3. Virtualization¶
Introduction to operating system virtualization
Virtualization types
KVM virtualization
VM CLI management tool: virsh
VM cloning
VM removal
Virtual drive access
VM appliance deployment
References:
KVM and QEMU. (Explains well how the KVM module and QEMU work together)
3.1. What is virtualization¶
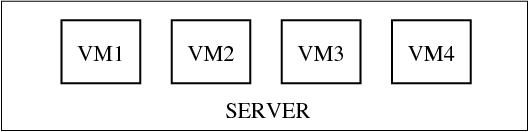
In computing, a virtualization is the facility that allows multiple operating systems (VMs) to run simultaneously on a computer in a safe and efficient manner.
Virtualization purposes:
Application development and testing on a separate system,
Server consolidation on one platform,
Virtual appliances (download a VM applience for specific application or service)
Prototyping and setting VMs to run on a remote server or/and cloud.
Multiple Operating systems on a desktop.
3.2. Original Virtualization challenges on x86¶
The virtualization implies sharing of CPU, RAM and I/O between the virtual machines (VMs). The traditional x86 platform was not designed for this.
CPU virtualization challenges: how to share the privileged mode (Ring 0)?
Memory virtualization challenges involve sharing the physical system memory and dynamically allocating it to virtual machines.
Device and I/O virtualization involves managing the routing of I/O requests between virtual devices and the shared physical hardware.
3.3. Virtualization types on x86 platform¶
Operating system virtualization. The system runs with a single Kernel; applications run within ‘containers’ like on different operating systems. Example: Solaris zones, LXC linux containers, Linux OpenVZ, Docker containers.
Hardware Emulation (Full virtualization). A hypervisor presents an emulated hardware to unmodified guest operating systems. Example: VMware desktop/server, VirtualBox, QEMU.
Paravirtualization. A hypervisor multiplexes access to hardware by modified guest operating systems. Example: Xen.
A hardware assist virtualization on re-designed x86 platforms, such as AMD-V and Intel-VT. Example: KVM, VirtualBox, VMware ESX, Hyper-V
3.4. Virtualization with KVM¶
QEMU alone can provide full hardware emulation and system call trapping (Full virtualization).
QEMU + KVM (Kernel Virtual Machine module) is a full virtualization solution for Linux on x86 hardware containing virtualization extensions (Intel VT or AMD-V).
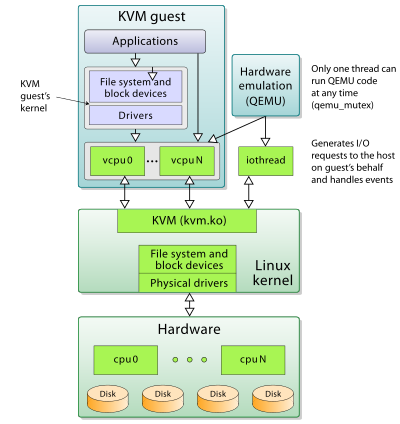
A virtual machine (VM) essentially consists of two parts:
XML configuration file:
/etc/libvirt/qemu/vm.xmlDisk partition or image file, by default:
/var/lib/libvirt/images/vm.qcow2
To see if the processor supports hardware virtualization:
egrep -c '(vmx|svm)' /proc/cpuinfo
If 0 it means that your CPU doesn’t support hardware virtualization.
If 1 or more it does - but you still need to make sure that virtualization is enabled in the BIOS.
Verify that the BIOS has virtualization enabled
kvm-ok
If it shows
INFO: Your CPU supports KVM extensions INFO: KVM is disabled by your BIOS
the Intel Virtualization Technology needs to be enabled in the BIOS. On the other hand, if you see the outbut below, the Intel-VT is enabled.
INFO: Your CPU supports KVM extensions INFO: /dev/kvm exists KVM acceleration can be used
3.5. Management user interface, virsh (Exercise)¶
Command virshis a CLI alternative to the GUI based virt-manager.
Both virsh and virt-manager are parts of libvirt programming interface (API).
virsh can be used, for example, to see the list of running VMs:
virsh list
List of all the VMs:
virsh list --all
Start a VM, kvm1 for example:
virsh start kvm1
To be able to shutdown a VM through virsh, service acpid needs to be installed and running on the VM.
acpid stands for Advanced Configuration and Power Interface event daemon.
Login to the VM, kvm1, through virt-manager and install acpid:
apt-get install acpid
Logout and try to shutdown it through virsh
virsh shutdown kvm1
Verify that it is down
virsh list --all
Start the VM again
virsh start kvm1
In order to be able to access console on the VM, we need to enable ttyS0 service on the VM: Login to the VM, kvm1, through virt-manager as user hostadm. Elavate the privileges to root with command sudo:
sudo -s
Then edit file /etc/default/grub, and assign values to parameters GRUB_CMDLINE_LINUX_DEFAULT, and GRUB_TERMINAL as follows
|
GRUB_CMDLINE_LINUX_DEFAULT="console=tty0 console=ttyS0,115200n8"
GRUB_TERMINAL=serial |
Run command
update-grub
reboot the VM by executing command reboot:
reboot
Close the virt-manager. Try to login to the VM console from the desktop terminal by using command virsh:
virsh console kvm1
To exit from the console, press
^]
3.6. Cloning VMs in virt-manager (Exercise)¶
In default KVM configuration, the VM disk images are stored in directory /var/lib/libvirt/images and the VM configurations in directory /etc/libvirt/qemu.
The image files take large space, so we need to create an additional folder to store them:
mkdir /home/hostadm/KVM
chmod 755 /home/hostadm/KVM
Prepare kvm1 for cloning:
On the VM, edit file /etc/hosts and remove the line containing 127.0.1.1 kvm1. Correct the line starting with ::1.
The file content should look as follows:
output
127.0.0.1 localhost
#The following lines are desirable for IPv6 capable hosts
::1 ip6-localhost ip6-loopback
ff02::1 ip6-allnodes
ff02::2 ip6-allrouters
Execute command shutdown on the VM:
shutdown now -h
On the desktop, set the readable permission for all on the virtual drive:
sudo chmod a+r /var/lib/libvirt/images/kvm1.qcow2
Launch virt-manager. Right click onto kvm1 and select to “clone”.
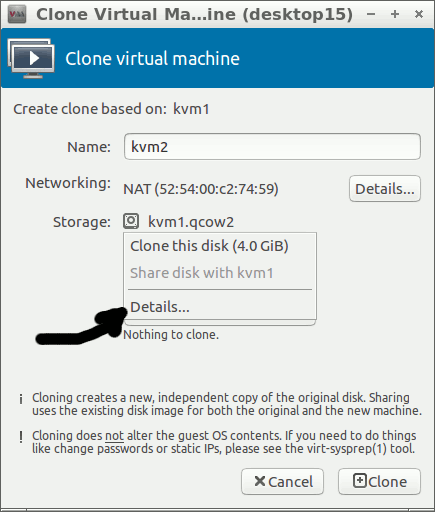
Name the cloned system kvm2.
For the storage option, select “Details”,
then specify the new path: /home/hostadm/KVM/kvm2.qcow2
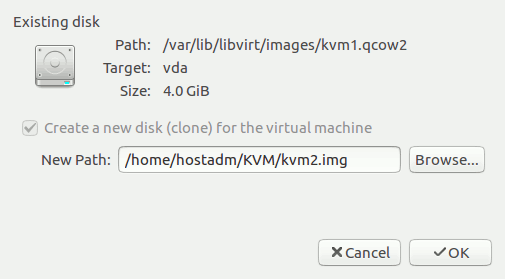
Keep the default configuration settings for the other parameters. This will be a new VM with the systems configurations originally set in kvm1. After the cloning procedure is completed, boot kvm2:
virsh list --all
virsh start kvm2
Login to the system as user hostadm, elevate privileges by running sudo -s, then follow the procedure below to change the host name from kvm1 to kvm2:
Edit file /etc/hostname and replace kvm1 by kvm2.
Reset the machine ID by running the following commands on kvm2:
rm -f /etc/machine-id
rm /var/lib/dbus/machine-id
dbus-uuidgen --ensure=/etc/machine-id
dbus-uuidgen --ensure
Clear the DHCP leased IP settings:
dhclient -r ens3
Execute command reboot on kvm2:
reboot
Exit the VM console with ^] key combination.
Login to kvm2 again after it boots up:
virsh console kvm2
Check if the system recognizes itself as kvm2:
uname -n
Shutdown kvm2 by running command shutdown on it:
sudo -s
shutdown now -h
When the VM console exits, make sure kvm2 is no longer running:
virsh list --all
3.7. Cloning VMs with virt-clone (Exercise)¶
On the desktop, edit file .bashrc in the home directory of hostadm, and add the following line in the end of the file:
export LIBVIRT_DEFAULT_URI='qemu:///system'
This tells the libvirt commands what hypervisor to communicate with, specifically, qemu on the local system.
Run command
source .bashrc
Clone kvm1 to a new VM host, kvm3, by executing the command below:
virt-clone -o kvm1 -n kvm3 -f /home/hostadm/KVM/kvm3.qcow2
Check if the new VM is in the list, start it, then login to its console:
virsh list --all
virsh start kvm3
virsh console kvm3
Fix the host name: Login to the system as user hostadm, elevate privileges by running
sudo -s
then follow the procedure below to change the host name from kvm1 to kvm3:
Edit file /etc/hostname and replace kvm1 by kvm3.
Reset the machine ID by running the following commands on kvm3:
rm -f /etc/machine-id
rm /var/lib/dbus/machine-id
dbus-uuidgen --ensure=/etc/machine-id
dbus-uuidgen --ensure
Clear the DHCP leased IP settings:
dhclient -r ens3
Execute command reboot on kvm3:
reboot
Exit the VM console with ^] key combination.
After the reboot, the new VM should come up with the correct host name and the MAC address.
3.8. Accessing the virtual drive of a VM (Exercise)¶
If a VM fails to boot for some reason, you may need to access the virtual drive, analyse the system logs, and fix the configuration. Below is the procedure how to mount the qcow2 disk image.
Shutdown kvm3
virsh shutdown kvm3
Load nbd kernel module for two partitions. It allows to create a mountable block device from the qcow2 file:
sudo -s
modprobe nbd max_part=2
qemu-nbd --connect=/dev/nbd0 kvm3.qcow2
Create a mounting point, /mnt/vm, and mount the root partition of the drive:
mkdir -p /mnt/vm
cd KVM
fdisk /dev/nbd0 -l
mount /dev/nbd0p1 /mnt/vm
Now you should be able to access the virtual drive content in directory /mnt/vm
cd /mnt/vm
ls
cat etc/hostname
Unmount and disconnect the drive:
cd
umount /mnt/vm
qemu-nbd --disconnect /dev/nbd0
3.9. Delete VM kvm3 (Exercise)¶
To delete a VM, you need, first, to shutdown the VM, then run command virsh undefine for the VM:
virsh undefine kvm3
Now you can delete the VM disk images:
rm KVM/kvm3.qcow2
Check what other VMs are registered with your hypervisor:
virsh list --all
Undefine CentOS7 and centos8.1 (they have come incidentally with your desktop installation):
virsh undefine CentOS7
virsh undefine centos8.1
3.10. Deployment a CentOS appliance VM (Exercise)¶
Download a tar ball with CentOS VM into /tmp and extract its content into KVM directory:
cd /tmp
wget http://capone.rutgers.edu/coursefiles/CentOS7_VM.tgz
cd /home/hostadm/KVM
tar -zxvf /tmp/CentOS7_VM.tgz
Copy the xml file with VM configuration into directory /etc/libvirt/qemu as shown below; the img file with the VM root file system stays in KVM directory.
Assign hostadm user and group ownership on the both, xml and img, files:
sudo cp CentOS7.xml /etc/libvirt/qemu
sudo chown hostadm:hostadm /etc/libvirt/qemu/CentOS7.xml
sudo chown hostadm:hostadm CentOS7.img
Define the new VM configuration in KVM:
sudo virsh define /etc/libvirt/qemu/CentOS7.xml
Start the new VM:
virsh start CentOS7
Login to the new VM console as user hostadm with password unisys:
virsh console CentOS7
Shutdown CentOS7 with console command:
shutdown -h now
