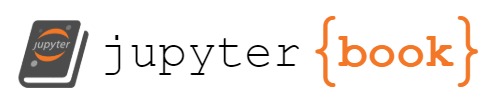2. Virtualization#
Introduction to operating system virtualization
Virtualization types
KVM virtualization
VM CLI management tool: virsh
VM deployment
VM cloning
VM resizing
Virtual drive access
VM removal
VM cloud image installation
References:
KVM and QEMU. (Explains well how the KVM module and QEMU work together)
2.1. Prerequisites for the practical exercises#
Please create directory KVM:
mkdir KVM
cd KVM
and start downloading kvm1 VM and Rocky 9 cloud distribution in the directory:
wget http://capone.rutgers.edu/coursefiles/kvm1.tgz
wget https://dl.rockylinux.org/pub/rocky/9/images/x86_64/Rocky-9-GenericCloud-Base.latest.x86_64.qcow2
2.2. What is virtualization#
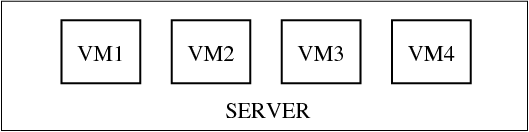
In computing, a virtualization is the facility that allows multiple operating systems (VMs) to run simultaneously on a computer in a safe and efficient manner.
Virtualization purposes:
Application development and testing on a separate system,
Server consolidation on one platform,
Virtual appliances (download a VM applience for specific application or service)
Prototyping and setting VMs to run on a remote server or/and cloud.
Multiple Operating systems on a desktop.
2.3. Openstack computational cloud JetStream 2#

Openstack based cluster at Indiana University. The compute nodes are running Ubuntu VMs in KVM.
2.4. Original Virtualization challenges on x86#
The virtualization implies sharing of CPU, RAM and I/O between the virtual machines (VMs). The traditional x86 platform was not designed for this.
CPU virtualization challenges: how to share the privileged mode (Ring 0)?
Memory virtualization challenges involve sharing the physical system memory and dynamically allocating it to virtual machines.
Device and I/O virtualization involves managing the routing of I/O requests between virtual devices and the shared physical hardware.
Video virtualization relies on assigning vGPU or MIG (multi instance gpu) to VMs for video processing, then IOMMU.
2.5. Virtualization types on x86 platform#
Operating system virtualization. The system runs with a single Kernel; applications run within ‘containers’ like on different operating systems. Example: Solaris zones, LXC linux containers, Linux OpenVZ, Docker containers.
Hardware Emulation (Full virtualization). A hypervisor presents an emulated hardware to unmodified guest operating systems. Example: VMware desktop/server, VirtualBox, QEMU.
Paravirtualization. A hypervisor multiplexes access to hardware by modified guest operating systems. Example: Xen.
A hardware assist virtualization on re-designed x86 platforms, such as AMD-V and Intel-VT. Example: KVM, VirtualBox, VMware ESX, Hyper-V
2.6. Virtualization with KVM#
QEMU alone can provide full hardware emulation and system call trapping (Full virtualization).
QEMU + KVM (Kernel Virtual Machine module) is a full virtualization solution for Linux on x86 hardware containing virtualization extensions (Intel VT or AMD-V).
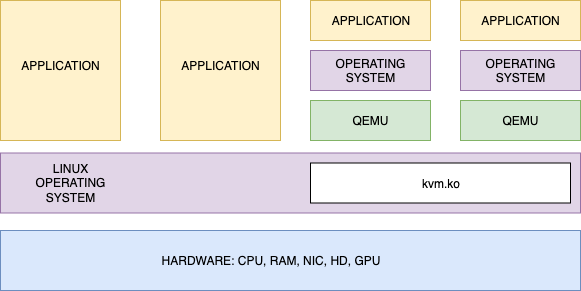
A virtual machine (VM) essentially consists of two parts:
XML configuration file:
/etc/libvirt/qemu/vm.xmlDisk partition or image file, by default:
/var/lib/libvirt/images/vm.qcow2
To see if the processor supports hardware virtualization:
egrep -c '(vmx|svm)' /proc/cpuinfo
If 0 it means that your CPU doesn’t support hardware virtualization.
If 1 or more it does - but you still need to make sure that virtualization is enabled in the BIOS.
Verify that the BIOS has virtualization enabled
sudo apt install cpu-checker
kvm-ok
If it shows
INFO: Your CPU supports KVM extensions INFO: KVM is disabled by your BIOS
the Intel Virtualization Technology needs to be enabled in the BIOS. On the other hand, if you see the outbut below, the Intel-VT is enabled.
INFO: Your CPU supports KVM extensions INFO: /dev/kvm exists KVM acceleration can be used
2.7. KVM setup (Exercise)#
Install KVM virtual director:
sudo -s
apt install virt-manager
Correct the ownership of the VM image directory:
chown hostadm:hostadm /var/lib/libvirt/images
Add user hostadm to group libvirt:
usermod -a -G libvirt hostadm
usermod -a -G libvirt-qemu hostadm
Install kvm packages:
apt install qemu-kvm qemu-system
Restart libvirtd service:
systemctl restart libvirtd
Logout from the desktop, then login again.
2.8. Management user interface, virsh (Exercise)#
Command virshis a CLI alternative to the GUI based virt-manager.
Both virsh and virt-manager are parts of libvirt programming interface (API).
virsh can be used, for example, to see the list of running VMs:
virsh -c qemu:///system list
To eliminate typing -c qemu:///system in the command option every time, we can setup environment variable,
LIBVIRT_DEFAULT_URI.
On the desktop, edit file .bashrc in the home directory of hostadm, and add the following line in the end of the file:
export LIBVIRT_DEFAULT_URI='qemu:///system'
This tells the libvirt commands what hypervisor to communicate with, specifically, qemu on the local system.
Run command
source .bashrc
Enable virtual network
virsh net-autostart default
virsh net-start default
See the virtual network status:
virsh net-list --all
2.9. Deployment of an Ubuntu 22.04 appliance VM (Exercise)#
Unless you have already done it, download a tar ball with Ubuntu 22.04 VM, kvm1, into directory KVM:
cd KVM
wget http://capone.rutgers.edu/coursefiles/kvm1.tgz
Extract the archive content:
tar -zxvf kvm1.tgz
Copy the xml file with VM configuration into directory /etc/libvirt/qemu as shown below; the qcow2 file with the VM root file system goes into /var/lib/libvirt/images directory.
Assign hostadm user and group ownership on the both, xml and img, files:
sudo cp kvm1.xml /etc/libvirt/qemu
sudo mv kvm1.qcow2 /var/lib/libvirt/images
sudo chown hostadm:hostadm /etc/libvirt/qemu/kvm1.xml
sudo chown hostadm:hostadm /var/lib/libvirt/images/kvm1.qcow2
To conserve space on your desktop, remove the kvm1 tarball:
rm kvm1.tgz
Define the new VM configuration in KVM:
sudo virsh define /etc/libvirt/qemu/kvm1.xml
Start the new VM:
virsh start kvm1
Login to the new VM console as user hostadm with password unisys:
virsh console kvm1
Shutdown rocky with console command:
shutdown -h now
2.10. Basic virsh commands (Exercise)#
See the list of running VMs:
virsh list
List of all the VMs:
virsh list --all
Start a VM, kvm1 for example:
virsh start kvm1
Shutdown the VM through virsh
virsh shutdown kvm1
Verify that it is down
virsh list --all
Start the VM again
virsh start kvm1
To find out the IP address of the running VM:
virsh domifaddr kvm1
Login to the VM console from the desktop terminal by using command virsh:
virsh console kvm1
To exit from the console, press
^]
2.11. Cloning VMs with virt-clone (Exercise)#
Clone kvm1 to a new VM host, kvm3, by executing the command below:
virt-clone -o kvm1 -n kvm3 -f /home/hostadm/KVM/kvm3.qcow2
Check if the new VM is in the list, start it, then login to its console:
virsh list --all
virsh start kvm3
virsh console kvm3
Fix the host name: Login to the system as user hostadm, elevate privileges by running
sudo -s
To change the host name from kvm1 to kvm3,
edit file /etc/hostname and replace kvm1 by kvm3.
Reset the machine ID by running the following commands on kvm3:
./vm_id_reset.sh
Reboot the VM:
reboot
It should come up with the correct hostname and IP address.
2.12. Accessing the virtual drive of a VM (Exercise)#
If a VM fails to boot for some reason, you may need to access the virtual drive, analyse the system logs, and fix the configuration. Below is the procedure how to mount the qcow2 disk image.
Shutdown kvm3
virsh shutdown kvm3
Load nbd kernel module for two partitions. It allows to create a mountable block device from the qcow2 file:
sudo -s
cd KVM
modprobe nbd max_part=2
qemu-nbd --connect=/dev/nbd0 /home/hostadm/KVM/kvm3.qcow2
Create a mounting point, /mnt/vm, and mount the root partition of the drive:
mkdir -p /mnt/vm
Check the partitions that show up on device /dev/nbd0:
fdisk -l /dev/nbd0
Mount the partition that shows up with thee Linux filesystem, for example /dev/nbd0p1:
mount /dev/nbd0p1 /mnt/vm
Now you should be able to access the virtual drive content in directory /mnt/vm
cd /mnt/vm
ls
cat etc/hostname
Unmount and disconnect the drive:
cd
umount /mnt/vm
qemu-nbd --disconnect /dev/nbd0
2.13. Increase the size of qcow2 disk#
Install package libguestfs-tools:
sudo apt install libguestfs-tools
Make sure kvm3 is down. Otherwise shutdown kvm3:
virsh shutdown kvm3
Check the virtual and the system disk sizes:
qemu-img info KVM/kvm3.qcow2
Check the partitions in the kvm3 qcow2 file:
sudo virt-filesystems --long -h --all -a KVM/kvm3.qcow2
We need to expand
the virtual disk and
the root partition
/dev/sda1, used for the root file system.
Expand the virtual disk to 10 Gbytes:
qemu-img resize KVM/kvm3.qcow2 10G
Start kvm3, login to the console.
Check the size of the virtual disk:
lsblk
Check the size of the root file system:
df -h
It is still about 4 GB.
Expand the root partition:
sudo growpart /dev/vda 1
Expand the file system:
sudo resize2fs /dev/vda1
Check the size of the root file system:
df -h
2.14. Delete VM kvm3 (Exercise)#
To delete a VM, you need, first, to shutdown the VM, then run command virsh undefine for the VM:
virsh undefine kvm3
If it gives an error with nvram file, try it with
virsh undefine kvm3 --nvram
Now you can delete the VM disk images:
rm KVM/kvm3.qcow2
Check what other VMs are registered with your hypervisor:
virsh list --all
2.15. Deployment of a Rocky cloud base image (Exercise)#
Assuming you already have downloaded the Rocky 9 base image in directory KVM, convert the Rocky 9 cloud image into the virtual disk for rocky9 VM:
sudo qemu-img convert -f qcow2 -O qcow2 \
Rocky-9-GenericCloud-Base.latest.x86_64.qcow2 \
/var/lib/libvirt/images/rocky9.qcow2
The above command should run in directory KVM.
Deploy rocky9 with the command below. The new VM will have 1 CPU core, 512 MB of RAM, and run on the default virtualized NAT based network.
virt-install \
--name rocky9 \
--memory 512 \
--vcpus 1 \
--os-variant rocky9 \
--disk /var/lib/libvirt/images/rocky9.qcow2 \
--os-type linux \
--virt-type kvm \
--graphics none \
--import \
--network network=default,model=virtio \
--cloud-init \
--boot uefi
Make sure rocky9 is down,
virsh list
and change the root password:
sudo virt-customize -a /var/lib/libvirt/images/rocky9.qcow2 \
--root-password password:coolpass
Start rocky9 and login to the console:
virsh start rocky9
virsh console rocky9
Login as root.
Install nano editor:
dnf install nano
Open new file /etc/hostname with an editor:
nano /etc/hostname
Place rocky9 in the file. Save the file.
Create account hostadm:
adduser hostadm
passwd hostadm
Add user hostadm to group wheel:
usermod -a -G wheel hostadm
Reboot the VM. Make sure it boots up with the correct hostname, and user hostadm gets sudo privileges.
Shutdown rocky with console command:
shutdown -h now